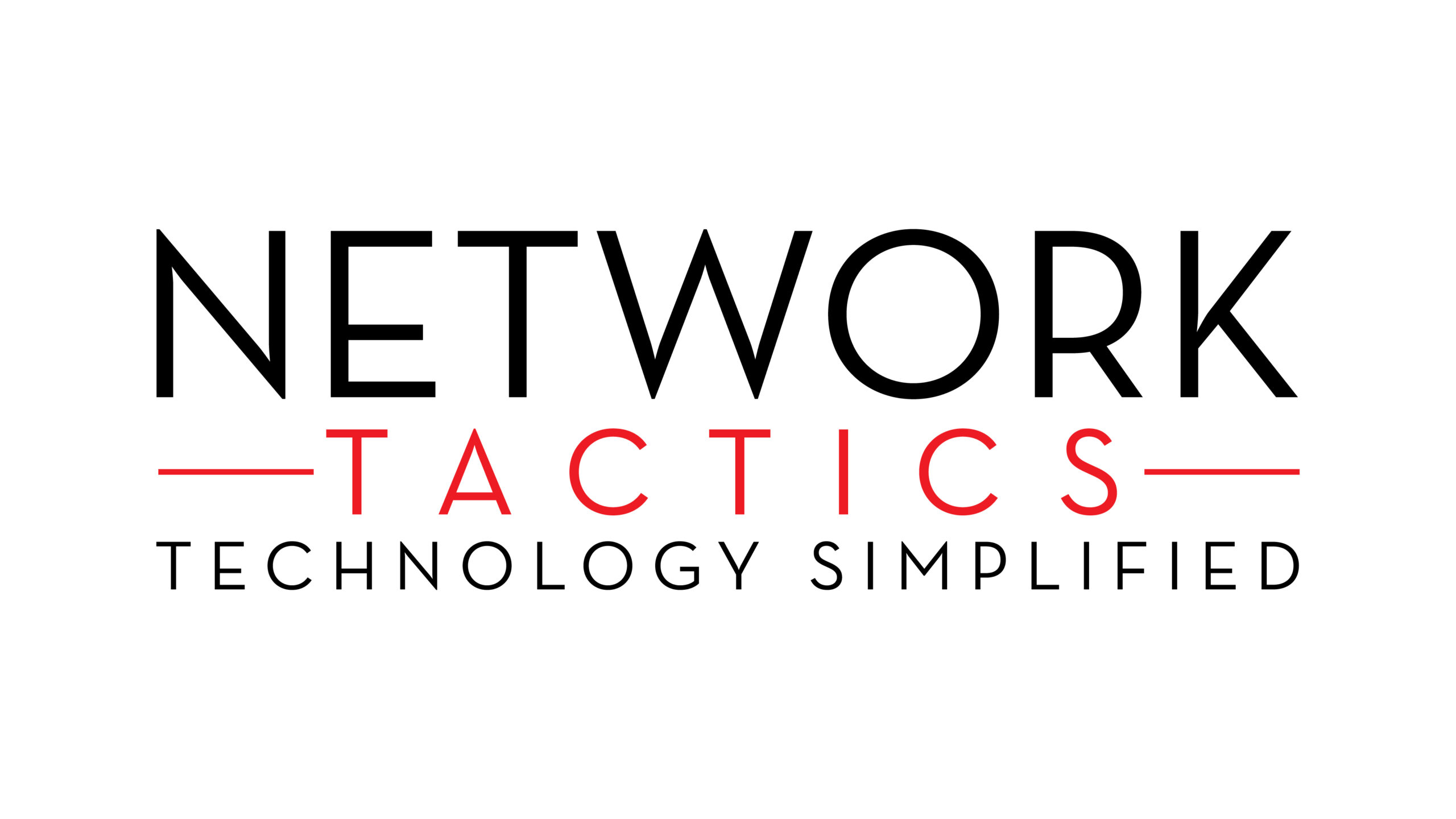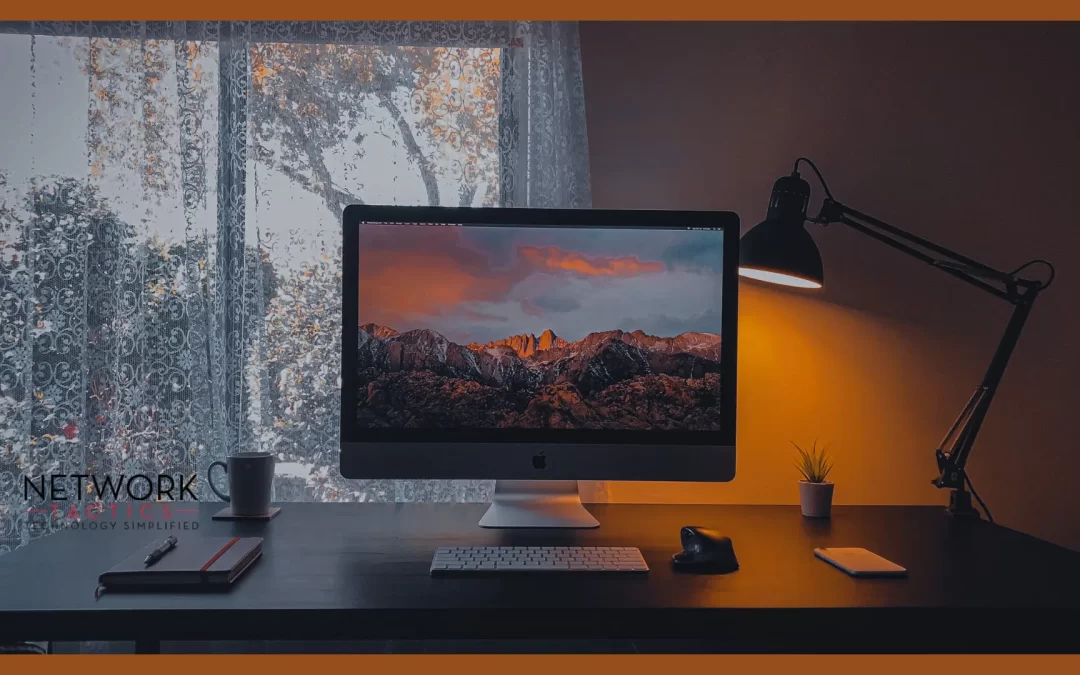While upgrading your computer to Windows 11 should be a straightforward process, many users encounter problems along the way. If you find yourself experiencing issues with the upgrade, various factors can be preventing this transition, such as hardware compatibility issues, outdated software, or settings.
In this post, we’ll explore why your computer might not be accepting the upgrade and offer solutions to get you back on track.
Why can’t my computer upgrade from Windows 10?
Before we get into solutions to this problem, let’s try to understand the possible reasons for this issue. Just for the info, window 10 lifecycle is about to end in 2025 and If your upgrade is not successful, it is typically due to one or more of the following reasons:
1.System Requirements Have Not Been Met.
Windows 11 has specific system requirements that are different from Windows 10, so not all hardware is compatible.
Here are some of the key requirements of Windows 11:
- A 64-bit processor with at least 1 GHz clock speed and two or more cores.
- 4 GB or more of RAM.
- 64 GB or more of storage.
- UEFI firmware with Secure Boot capability.
- Trusted Platform Module (TPM) 2.0
- DirectX 12 or newer version of compatible graphics
If your computer’s hardware doesn’t meet these requirements, you won’t be able to upgrade to Windows 11.
2.Outdated Drivers or Basic Input/Output Systems (BIOS)
Older device drivers or outdated BIOS can cause compatibility issues when attempting to upgrade to a newer version of Windows. Drivers play a crucial role in ensuring your hardware works with your operating system. Without the proper ones, the upgrade might fail.
3.Insufficient Storage Space
Windows 11 requires a minimum of 64 GB of storage space. Upgrades can sometimes fail if there isn’t enough room for the new system files. Even if you are close to having the minimum requirement, the upgrade might be blocked if your system needs more space to operate.
4.Windows Update Issues
Problems with Windows updates can prevent the upgrade process from completing successfully. Problems can include corrupted data files, a full system cache, or interrupted update process. Any of these can result in an incomplete or failed installation.
5.Software Conflicts
If you have outdated software or certain third-party applications that conflict with the upgrade process, it may prevent Windows 11 from being installed. Antivirus software and system optimization tools are often the culprits.
6.Internet Connectivity
Upgrading to a newer version of Windows often requires a stable internet connection. If your current connection is slow, unreliable, or drops during the upgrade, it can interrupt the process.
What are the next steps?
Now that you are aware of some common causes of failure to upgrade, we will cover how you can fix the issue and successfully upgrade your system.
1.Check System Compatibility
The first thing you need to do is ensure your system meets the requirements for Windows 11. Microsoft offers a free tool called PC Health Check that can help you determine if your PC is eligible for the upgrade. Download and run this tool to see if your current hardware supports Windows 11. If it doesn’t, you may have to consider upgrading your hardware or you will have to stay on Windows 10 until you are able to make the necessary changes.
2.Upgrade Drivers and BIOS
- Device Drivers: Ensure all of your drivers are up to date, especially your graphics, network, and storage drivers. You can update your drivers manually from the Device Manager or use third party software to automate the process.
- BIOS/UEFI: Visit your computer or motherboard’s manufacturer’s website to download the latest BIOS update for your system. BIOS updates can improve system stability and ensure compatibility with Windows 11.
3.Free Up Storage Space
If you’re running low on storage space, you will need to clean up your system. You can use the Windows’ built-in Disk Cleanup tool to delete temporary files, system logs, and other unnecessary data. Additionally, consider moving nonessential files to an external hard drive or cloud storage. Try to have at least 20-30 GB of free space before initiating the upgrade process.
4.Fix Windows Update Issues
If your Windows update service is malfunctioning, we suggest you try the following solutions:
- Run the Windows Update Troubleshooter as follows: Go to Settings > Update & Security > Troubleshoot > Additional troubleshooters and then select Windows Update.
- Clear the Windows Update Cache. Sometimes the update cache can become corrupted, preventing a smooth upgrade. You can delete the contents of the Software Distribution folder by stopping the Widows Update service and deleting those files.
- Check for pending updates. Make sure your system is fully updated with the latest version of Windows 10 before upgrading. Sometimes updating to the latest build of Windows 10 can resolve compatibility issues.
5.Uninstall Conflicting Software
Some programs, particularly antivirus or system optimization tools, may interfere with the upgrade process. Before attempting the upgrade again, uninstall any unnecessary software, especially those that modify system settings or performances.
6.Ensure a Stable Internet Connection
Make sure you have a stable and fast internet connection before attempting the Windows 11 upgrade. Windows 11 requires a internet connection in order to download the necessary files and updates. If you are on a Wi-Fi connection, try connecting directing to your router using an Ethernet cable for added stability.
7.Consider a Clean Installation
If you’ve tried following all of the above steps and still can’t complete the upgrade, you might want to consider performing a clean installation of Windows 11. This process involves wiping your computer’s hard drive and installing a fresh copy of the operating system. Before you do this, however, be sure to back up all of your important data before proceeding.
Final Thoughts
Upgrading from Windows 10 to Windows 11 doesn’t have to be difficult, but it can be frustrating if your computer runs into a compatibility issue. First, make sure your system meets the hardware requirements, and then address potential issues such as outdated drivers, inadequate storage space, and Windows Update problems. If all else fails, a clean installation of Windows 11 can usually resolve these issues and you can get help from Network Tactics regarding this issue.
Remember, Windows 10 will only be supported until October 14, 2025. Until that time, you can continue to use it without worry. However, when you’re ready for a new experience, follow the above steps to ensure a smooth transition.