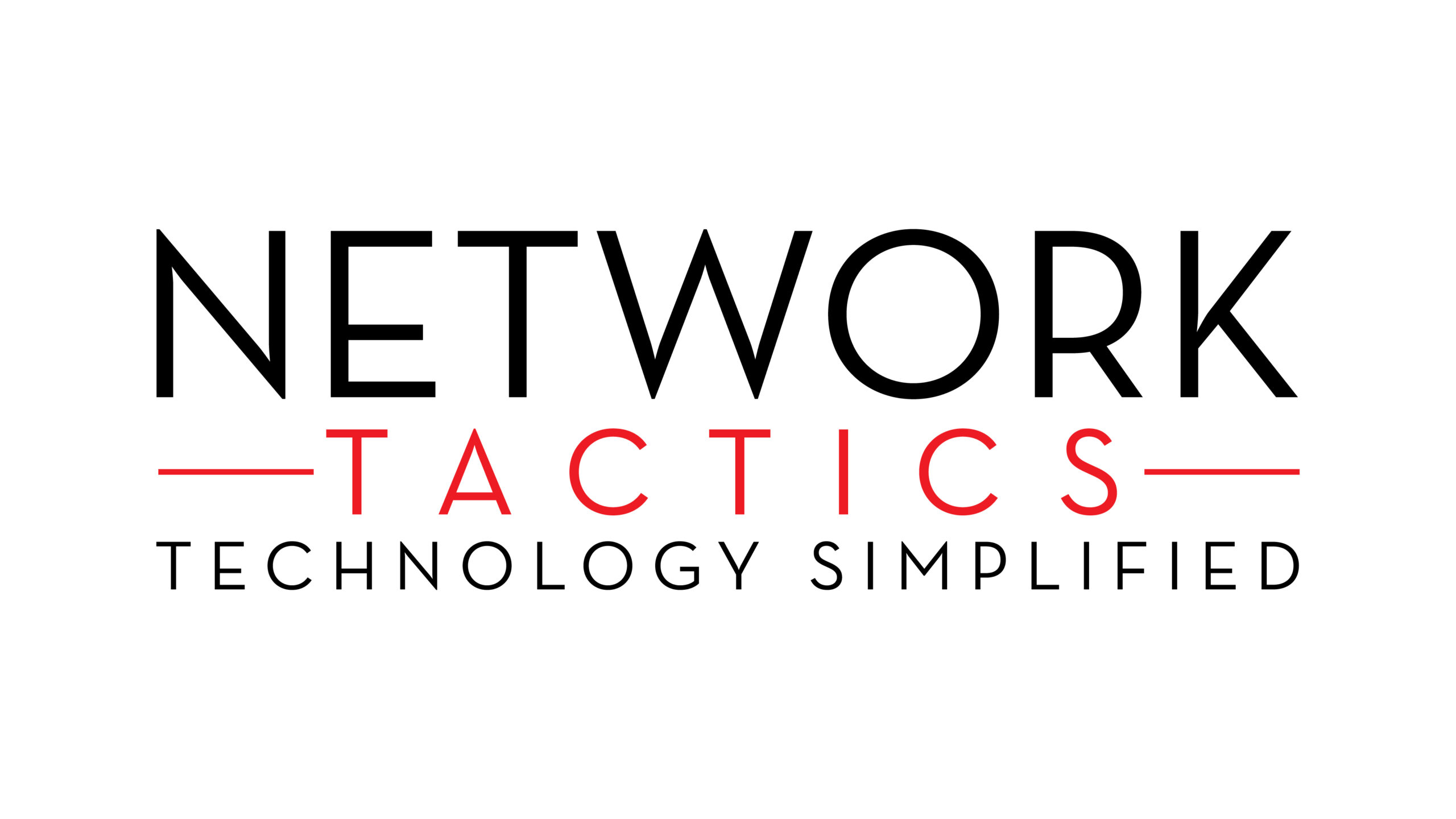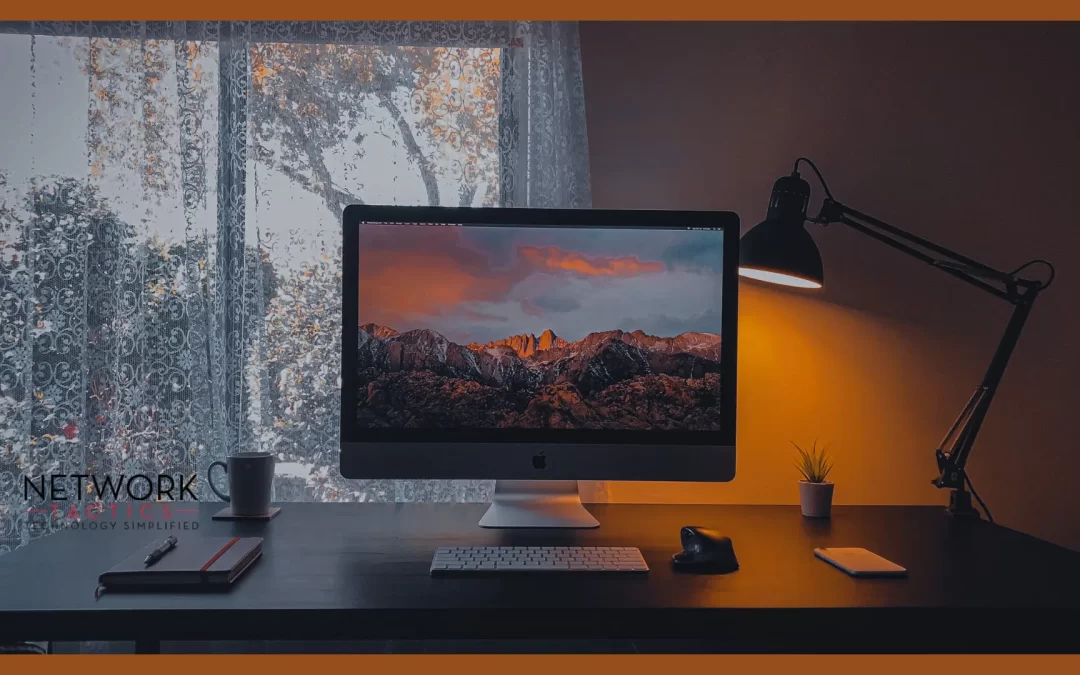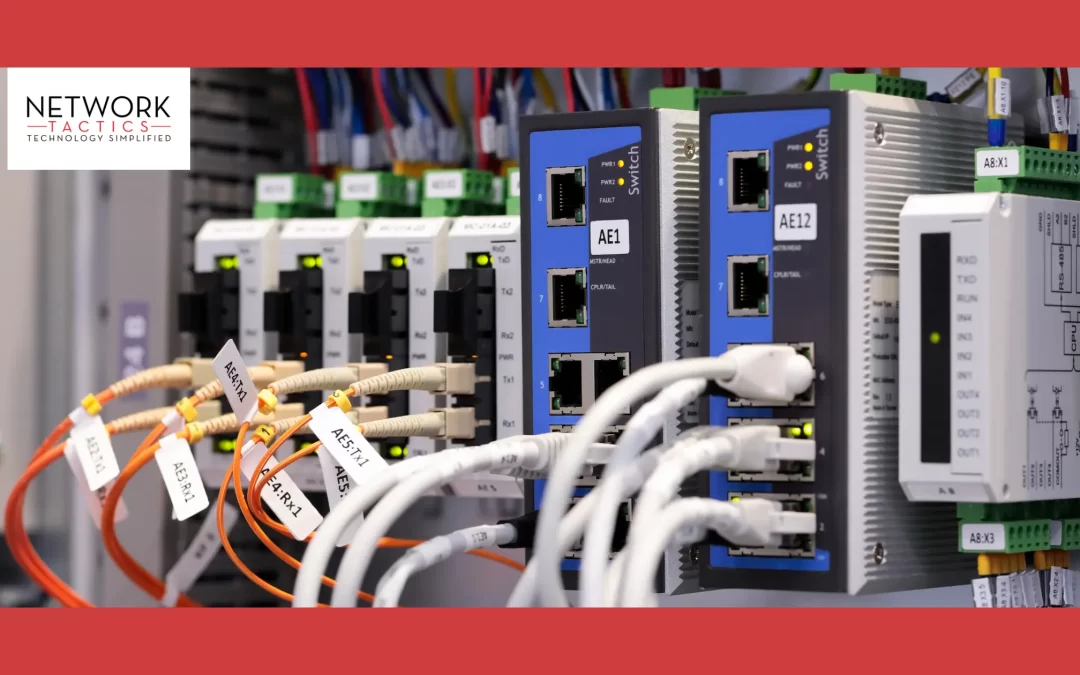by Athar | May 8, 2025 | Uncategorized
A business relies on reliable technology to operate smoothly, but who do you call when your systems crash or your network goes down? Do you wait for something to break or prevent issues before they happen? That’s the core difference between traditional IT support and managed IT services. Both keep your business running, but have different approaches.
Here we help you find the right solution by explaining the difference between IT support vs. Managed IT.
What is IT Support?
IT support is usually an on-demand support that is delivered on an ad-hoc basis to fix the issues when they arise. This service is usually delivered when the server crashes, a malware infection, or a workstation malfunction. This model offers:
- Reactivity in which issues are handled only after they occur.
- Flexibility, you need to pay per incident, block hours, or an annual service fee without long-term contracts.
- Limited in scope because it focuses on immediate fixes rather than long-term planning or system optimization.
What are Managed IT Services?
Managed IT services involve outsourcing the ongoing management and monitoring of your IT environment to a third-party provider. It is known as a Managed Service Provider (MSP). Key characteristics include:
- Offers proactive monitoring and maintenance with continuous eyes on networks, servers, and endpoints to identify and remediate issues before they escalate.
- Always on coverage means the service levels range from business-hours only to 24×7 support, ensuring high availability.
- The scope is wide beyond fixes; MSPs handle patch management, security, backups, and strategic IT planning.
IT Support vs. Managed IT Services
| Factor |
IT Support |
Managed IT Services |
| Cost Model |
Variable, pay-per-use |
Predictable monthly subscription |
| Focus |
Fixing immediate issues |
Preventing future problems |
| Expertise |
Limited to specific tasks |
Full-team access (e.g., vCIO, SOC) |
| Scalability |
Limited flexibility |
Built to grow with your business |
| Security |
Reactive threat response |
Proactive monitoring + compliance |
Strategic IT Planning
With IT Support, there is minimal involvement in long-term planning or aligning technology with business goals. However, Network Tactics Managed IT services in Mandeville include strategic consultation as part of the offering.
MSPs act as a virtual Chief Information Officer to help businesses decide on long-term technology goals, plan for upgrades, and align IT investments with growth.
Vendor Management
With standard IT Support, businesses have to handle multiple third-party vendors like software providers, internet service companies, or hardware suppliers. With this, the issue may take time to resolve.
Managed IT Services providers usually manage vendor relationships on your behalf, like they coordinate software updates, warranty claims, licensing, and support requests.
Compliance and Regulatory Support
IT Support usually solves immediate technical concerns, but rarely includes detailed guidance on compliance issues like HIPAA, GDPR, or specific cybersecurity standards.
Managed IT Services providers often include compliance consulting as part of their package. They help ensure that systems, data handling practices, and security policies meet legal and regulatory requirements.
User Training and Support Resources
With IT Support, user training is limited to specific problem resolutions, with no structured onboarding or education. MSPs frequently provide ongoing training, webinars, documentation, and even simulated phishing tests to educate employees and reduce human error risks.
Technology Standardization
IT support providers work with whatever tech stack the client has in place, which may include outdated systems or inconsistent configurations, which leads to inefficiencies and compatibility issues.
Managed IT Services emphasize standardization. They evaluate and upgrade your systems to ensure compatibility, security, and performance. This proactive approach leads to more efficient operations and fewer IT headaches over time.
How to Decide Which Model Fits Your Business?
Here are a few factors that help you understand:
Business Size and IT Demands
If your business is small with limited infrastructure, needs fewer regulatory requirements, and does not rely much on continuous IT uptime, go for the IT support to get the flexibility and cost control.
For healthcare, retail, or large businesses with multiple locations, cloud integrations, or remote teams, managed IT solutions are the best to prevent downtime and optimize performance.
Budget Flexibility vs. Predictability
IT Support is billed per incident or by block hours, which is cost-friendly, but costs can quickly escalate during periods of heavy IT demand.
Managed IT Services offer a fixed monthly fee that gives a predictable budget and fewer financial surprises. If budget management is a priority for your organization, an MSP is a better choice.
Internal IT Capabilities
If your internal IT team has less knowledge in areas like cybersecurity, compliance, or cloud management, a managed IT Services provider can fill these gaps. MSPs offer 24/7 availability, and companies with strong in-house teams may still use general IT support to expand their staff during emergencies or for specific tasks.
Growth and Long-Term Planning
If your company wants scalable solutions and something more than reactive support then MSPs offer long-term IT planning. It helps align technology with business objectives. If future-proofing your infrastructure is a priority, Managed IT Services are ideal.
Contact Network Tactics in Louisiana!
If your business is in Louisiana, and you are looking for dependable IT support, Network Tactics is the best option. They also offer the best managed IT solutions, including Office 365 backups, network implementation, off-site backups, virus and spyware removal, disaster recovery, and even website and email hosting. They keep your business secure, efficient, and scalable, whether you need everyday computer repairs or a full strategic IT partnership.
Final Words
I hope you now understand the difference between IT Support and Managed IT Services, as it is not just a matter of cost but a strategic decision that impacts your business’s uptime, security posture, and long-term growth. Analyze your current IT challenges, budget constraints, and growth ambitions, then select the model that aligns best with your objectives.
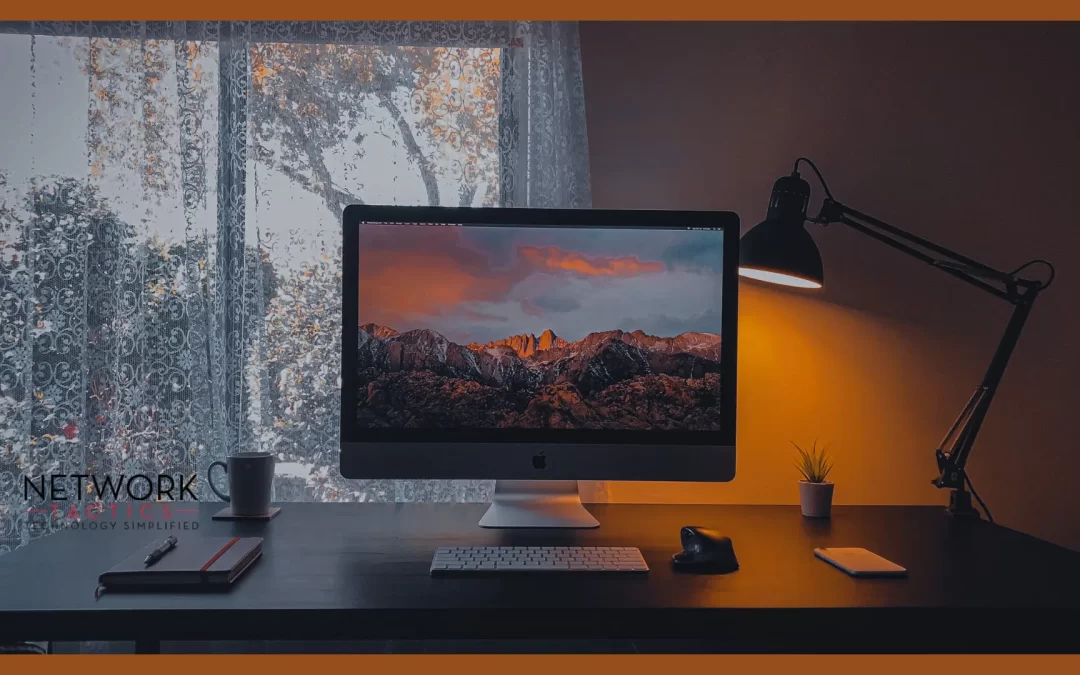
by Athar | Apr 4, 2025 | Uncategorized
While upgrading your computer to Windows 11 should be a straightforward process, many users encounter problems along the way. If you find yourself experiencing issues with the upgrade, various factors can be preventing this transition, such as hardware compatibility issues, outdated software, or settings.
In this post, we’ll explore why your computer might not be accepting the upgrade and offer solutions to get you back on track.
Why can’t my computer upgrade from Windows 10?
Before we get into solutions to this problem, let’s try to understand the possible reasons for this issue. Just for the info, window 10 lifecycle is about to end in 2025 and If your upgrade is not successful, it is typically due to one or more of the following reasons:
1.System Requirements Have Not Been Met.
Windows 11 has specific system requirements that are different from Windows 10, so not all hardware is compatible.
Here are some of the key requirements of Windows 11:
- A 64-bit processor with at least 1 GHz clock speed and two or more cores.
- 4 GB or more of RAM.
- 64 GB or more of storage.
- UEFI firmware with Secure Boot capability.
- Trusted Platform Module (TPM) 2.0
- DirectX 12 or newer version of compatible graphics
If your computer’s hardware doesn’t meet these requirements, you won’t be able to upgrade to Windows 11.
2.Outdated Drivers or Basic Input/Output Systems (BIOS)
Older device drivers or outdated BIOS can cause compatibility issues when attempting to upgrade to a newer version of Windows. Drivers play a crucial role in ensuring your hardware works with your operating system. Without the proper ones, the upgrade might fail.
3.Insufficient Storage Space
Windows 11 requires a minimum of 64 GB of storage space. Upgrades can sometimes fail if there isn’t enough room for the new system files. Even if you are close to having the minimum requirement, the upgrade might be blocked if your system needs more space to operate.
4.Windows Update Issues
Problems with Windows updates can prevent the upgrade process from completing successfully. Problems can include corrupted data files, a full system cache, or interrupted update process. Any of these can result in an incomplete or failed installation.
5.Software Conflicts
If you have outdated software or certain third-party applications that conflict with the upgrade process, it may prevent Windows 11 from being installed. Antivirus software and system optimization tools are often the culprits.
6.Internet Connectivity
Upgrading to a newer version of Windows often requires a stable internet connection. If your current connection is slow, unreliable, or drops during the upgrade, it can interrupt the process.
What are the next steps?
Now that you are aware of some common causes of failure to upgrade, we will cover how you can fix the issue and successfully upgrade your system.
1.Check System Compatibility
The first thing you need to do is ensure your system meets the requirements for Windows 11. Microsoft offers a free tool called PC Health Check that can help you determine if your PC is eligible for the upgrade. Download and run this tool to see if your current hardware supports Windows 11. If it doesn’t, you may have to consider upgrading your hardware or you will have to stay on Windows 10 until you are able to make the necessary changes.
2.Upgrade Drivers and BIOS
- Device Drivers: Ensure all of your drivers are up to date, especially your graphics, network, and storage drivers. You can update your drivers manually from the Device Manager or use third party software to automate the process.
- BIOS/UEFI: Visit your computer or motherboard’s manufacturer’s website to download the latest BIOS update for your system. BIOS updates can improve system stability and ensure compatibility with Windows 11.
3.Free Up Storage Space
If you’re running low on storage space, you will need to clean up your system. You can use the Windows’ built-in Disk Cleanup tool to delete temporary files, system logs, and other unnecessary data. Additionally, consider moving nonessential files to an external hard drive or cloud storage. Try to have at least 20-30 GB of free space before initiating the upgrade process.
4.Fix Windows Update Issues
If your Windows update service is malfunctioning, we suggest you try the following solutions:
- Run the Windows Update Troubleshooter as follows: Go to Settings > Update & Security > Troubleshoot > Additional troubleshooters and then select Windows Update.
- Clear the Windows Update Cache. Sometimes the update cache can become corrupted, preventing a smooth upgrade. You can delete the contents of the Software Distribution folder by stopping the Widows Update service and deleting those files.
- Check for pending updates. Make sure your system is fully updated with the latest version of Windows 10 before upgrading. Sometimes updating to the latest build of Windows 10 can resolve compatibility issues.
5.Uninstall Conflicting Software
Some programs, particularly antivirus or system optimization tools, may interfere with the upgrade process. Before attempting the upgrade again, uninstall any unnecessary software, especially those that modify system settings or performances.
6.Ensure a Stable Internet Connection
Make sure you have a stable and fast internet connection before attempting the Windows 11 upgrade. Windows 11 requires a internet connection in order to download the necessary files and updates. If you are on a Wi-Fi connection, try connecting directing to your router using an Ethernet cable for added stability.
7.Consider a Clean Installation
If you’ve tried following all of the above steps and still can’t complete the upgrade, you might want to consider performing a clean installation of Windows 11. This process involves wiping your computer’s hard drive and installing a fresh copy of the operating system. Before you do this, however, be sure to back up all of your important data before proceeding.
Final Thoughts
Upgrading from Windows 10 to Windows 11 doesn’t have to be difficult, but it can be frustrating if your computer runs into a compatibility issue. First, make sure your system meets the hardware requirements, and then address potential issues such as outdated drivers, inadequate storage space, and Windows Update problems. If all else fails, a clean installation of Windows 11 can usually resolve these issues and you can get help from Network Tactics regarding this issue.
Remember, Windows 10 will only be supported until October 14, 2025. Until that time, you can continue to use it without worry. However, when you’re ready for a new experience, follow the above steps to ensure a smooth transition.

by Athar | Apr 4, 2025 | Uncategorized
To keep pace with our ever-growing, ever-changing world, reliable technology is an absolute must. Without proper IT support, many small businesses will struggle to stay ahead of their competition. Businesses need to be one step ahead of the many technological risks that can harm productivity, security, and growth. No matter the type of business you have (a small retailer, a local service provider, or a startup), IT support can mean the difference between thriving and merely surviving.
Here are some of the reasons why small businesses need IT support and how it can benefit your company’s operations:
Boosting Productivity with Reliable Technology
Your technology must run smoothly in order for your business to do the same. Small businesses often face the same challenges as large businesses do; however, large enterprises can usually afford to address these issues more easily as many have their own in-house IT support. Malfunctioning software, network interruptions, or slow computers can eat up valuable production time. IT support you can count on, which Network Tactics can provide, ensures your systems are running optimally, minimizing downtime that allows your team to focus on business tasks rather than trying to troubleshoot your technological issues.
How Network Tactics’ IT support can help:
- By providing regular system updates and maintenance in order to prevent slowdowns.
- We will monitor and fix network issues before they IFmpact productivity.
- NT ensures your devices are compatible and communicating seamlessly with each other.
With Network Tactics’ IT support in place, your staff can rely on fast, efficient technology that will allow them to complete tasks more quickly and with fewer errors.
Protecting Your Business from Cybersecurity Threats
Smaller businesses are often the focus of cyberattacks, because they usually lack the resources to defend themselves. Hackers don’t discriminate against businesses based on their size. All businesses can be targeted by phishing emails, ransomware attacks, and other cyber threats. Without the reliable, expert IT support that Network Tactics can provide, small businesses may struggle to put proper cybersecurity measures in place, which can put sensitive customer data, business finances, and their reputations at risk.
How Network Tactics can help protect your business from cybersecurity threats:
- We will implement strong cybersecurity protocols, including the use of firewalls and the latest antivirus software.
- We will perform regular backups of your critical business data to prevent losses.
- We can provide employee training on how to spot phishing attempts and other cyber threats and help you maintain your customers’ trust.
Improving Customer Experiences with Seamless Technology
Today’s customers have become used to expecting fast, smooth interactions. IT plays a critical role in shaping their experiences. Slow websites, faulty e-commerce platforms, and unreliable communications tools can frustrate your customers and drive them straight to your competition. Network Tactics’ IT support helps to optimize your digital platforms to ensure your business delivers a seamless experience across every customer interaction.
How Network Tactics can help:
- By regularly monitoring your website and e-commerce platforms to ensure fast loading times.
- With troubleshooting and fixing communication tools, such as email and live chat.
- By enhancing your Customer Relationship Management (CRM) system to improve customer experience.
Network Tactics’ IT support will allow you to have your website up and running smoothly. This will help your team to stay connected with your clients, and it will ensure your customers have the best possible experience whenever they interact with your business.
Cost Savings Through Efficient IT Solutions from Network Tactics
Many small business owners think having IT support is an unnecessary expense. However, IT support can save you money in the long run, by optimizing your systems and keeping your technology in top shape. This will reduce unexpected repair costs, prevent major IT issues, and streamline options, which will ultimately save your business time and money.
How Network Tactics’ support can help save you money:
- By preventing costly hardware and software failures through proactive maintenance.
- By advising you regarding the latest, most cost-effective technology solutions to match your business’s needs.
- As your business grows, we will help you scale your IT infrastructure without overspending.
Having IT support in place will help prevent technology failures and other issues before they occur, which will make the most of your technology investment and reduce unplanned expenses.
Ensuring Compliance with Industry Regulations
There are certain industry-specific regulations and standards that must be adhered to regarding data privacy and security. Failing to comply with these regulations and standards may result in hefty fines and loss of your company’s reputation. Network Tactics’ IT support services will help ensure your business stays compliant with local and federal regulations, so legal problems stay out of your future.
How Network Tactics’ can assist with these issues:
- We will assist you with compliance to regulations such as GDPR or HIPAA, depending on your industry.
- NT will implement systems to securely store and manage customer data.
- We will perform regular security audits to ensure compliance with all standards applicable to your industry.
Scalability for Business Growth
Your IT needs will grow in proportion to your business’s growth. Having a reliable IT support team, such as Network Tactics, by your side, means you can scale your technological infrastructure in a way that supports your business expansion without overwhelming your resources. Whether adding more employees, expanding to new locations, or launching new services, Network Tactics’ IT support will ensure your technology keeps up with your growth.
How Network Tactics supports your growth:
- By scaling your network infrastructure to handle increased traffic or operations.
- We can install new hardware and software to accommodate your growing business needs.
- We will ensure that your systems and tools evolve along with your business.
Network Tactics partners with you to scale your technology effectively, ensuring your business stays responsive and ready to meet the demands of your future growth.
Conclusion
IT support isn’t just about fixing problems when they arise. It’s about building a foundation for sustainable growth, security, and efficiency. Partnering with Network Tactics’ support team, ensures your business stays ahead of the curve, improves productivity, keeps you safeguarded against cyberthreats, enhances customer experience, and saves you money.
Investing in IT support today will pay off in the future, which will ensure your business runs smoothly and thrives in our increasingly digital world. If you are ready to take the next step, consider partnering with Network Tactics to give your small business the tools needed for success.

by Athar | Apr 2, 2025 | Uncategorized
How to Protect Your PC from Hackers & Cyber Threats
In today’s digital world, threats to our computer systems, loss of information, and theft of our personal data are alive and thriving. Cyber threats (such as malware, phishing attacks, ransomware, and other malicious activities) are constantly evolving. However, you can take some proactive steps to protect your PC and your family from becoming victims.
Whether your computer is used for personal tasks, school assignments, or work, securing your system is essential to safeguarding your privacy and overall online safety.
In this blog post, we will cover several effective ways to protect your PC from hackers and other cyber threats.
Use Multi-Factor Authentication (MFA)
MFA adds an extra layer of security beyond passwords. Even if someone manages to get your password, they would still not be able to access your account without the second identification factor, such as a text message containing a code number, an authentication app, a pass key, or a hardware token.
Why MFA is important:
- It makes it much more difficult for cybercriminals to access your account with only your password.
- MFA is especially useful in securing important accounts such as email, banking, and cloud storage.
Use Managed IT Services for Added Protection
While using the types of MFA mentioned above reduces your exposure to cyber threats, some users and businesses might need the added assistance of managed IT services. Network Tactics has the expertise and tools to enhance your computer’s security
Benefits of Network Tactics’ Managed IT Services:
- Network Tactics provides professional monitoring and 24/7 support to address potential threats before they pose a problem.
- We perform regular system audits, vulnerability assessments, and security patching.
- We will give you expert advice on securing your networks and devices, reducing human error as a potential risk.
To ensure your system is fully protected and optimized for the best security, consider partnering with a reliable managed IT service provider, such as Network Tactics.
Install and Update Antivirus Software
Antivirus software is a critical line of defense against malware, viruses, and other cyber threats. It continuously scans your PC for suspicious activity, which can prevent malware from infecting your system.
Why updating your antivirus software is important:
- Since new viruses and malware are constantly being developed to bypass security programs, it is essential to keep your antivirus software up to date to ensure the maximum protection.
- Many antivirus programs offer real-time protection, which blocks potentially harmful files and links before they can infect your system.
To stay ahead of emerging threats, choose a reputable antivirus program and enable automatic updates. The most popular options include Norton, Bitdefender, and McAfee. Network Tactics can assist you in deciding which of these programs is right for you.
Enable a Firewall
A firewall, which acts as a barrier between your system and the internet, and monitors and filters incoming and outgoing network traffic, is another vital security feature.
Why a firewall is important:
- It helps block unauthorized access attempts and malicious traffic from reaching your computer.
- Firewalls can alert you to suspicious activity and can also provide logs of potential threats.
Firewalls for both hardware and software are available. It is also advisable to enable your computer’s built-in firewall settings (Windows Defender on Windows or MacOS’s firewall) to ensure your system is properly protected.
Keep Your Software Up to Date
By having outdated software on your computer, you run a significant security risk as hackers can exploit the vulnerabilities of older versions of applications and operating systems. For example, Windows 10 will officially be discontinued, and you must upgrade your system to Windows 11 for improved reliability and security. To benefit from the latest security patches and fixes, it’s important to keep your software current.
Be Wary of Phishing Scams
Phishing is one of the most commonly used methods whereby hackers try to gain access to your sensitive information. These attacks try to trick users into revealing their passwords, credit card information, bank account numbers, and other personal data by faking legitimate websites and emails, or pretending to be someone from your banking institution, credit card provider, or other company with which you do business.
How to spot phishing attempts:
- Be wary of unsolicited emails that ask for sensitive information, especially if they make it appear to be something that needs to be handled urgently or wherein the sender seems to be threatening you if you don’t provide the requested information immediately. A good example of this is the sender telling you they will block your use of the account if you aren’t forthcoming with the information.
- Always look for grammatical errors, strange sender addresses, or suspicious links.
- Avoid clicking on links or downloading attachments from unfamiliar sources.
If you receive an email from a company or person whose name you don’t recognize, don’t respond to it, don’t click on any link, and don’t download any attachment until you are able to verify its legitimacy. Login to the account in question directly through the company’s website, to verify whether your account appears to have been hacked. If you suspect your account has been hacked, call the company directly and discuss your concerns with them.
Backup Your Data Regularly
Data loss is a major concern for all computer users. Malware, such as ransomware, can lock you out of your system and corrupt your files, making them inaccessible.
How to back up your data:
- Consider using cloud storage services such as Google Drive, Dropbox, or OneDrive to store your important files off-site.
- An external hard drive or Network Attached Storage (NAS) allow you to make physical backups.
- Set up automatic backups so your data is consistently saved without requiring you have to remember to do it manually.
Limit User Permissions
If you have multiple accounts on your PC, limiting user permissions can provide an added layer of security. One way to limit access is to give each user only those permissions they need to perform their tasks.
Why limiting permissions matters:
- Limiting permissions reduces the chance of malicious software making unauthorized changes to your system.
- It also ensures that critical system files and settings are protected from accidental or intentional tampering.
Use Strong, Unique Passwords
Weak passwords are a hacker’s dream. Creating strong passwords is one of the easiest and most effective ways of protecting your PC from unauthorized access. Make sure your passwords are long, complex, and unique for each of your accounts.
Tips for creating strong passwords:
- Avoid using common words or phrases.
- Choose a mix of upper and lowercase letters, numbers, and special characters.
- For even greater security, create a passphrase instead of using a single word password.
- Devise different passwords or phrases for each of your accounts. While it may seem inconvenient for you to have to keep track of multiple passwords, it keeps hackers from gaining access to all of your accounts with one lucky password hit.
To ensure your passwords are secure, consider using a password manager. These tools can generate and store complex passwords making it easier to maintain strong security without having to memorize your information or keep a written log, which can be inconvenient.
Final Thoughts
With the right strategies, you can significantly reduce your risk of becoming a victim of cybercriminals. Keeping your software current, installing or updating your antivirus software, enabling firewalls, and using strong passwords are some of the ways you can stay vigilant against phishing scams and protect your PC from hackers and other malicious cybercriminals. And, if you need extra support, managed IT services can be the answer to your problems.
For more information regarding managed IT services, contact Network Tactics to discuss your options.
Stay proactive, stay updated, and stay safe online!

by Athar | Apr 2, 2025 | Uncategorized
When to Repair vs. Replace Your Computer, and Why You Will Soon Have to Upgrade to Windows 11
In a world where almost everything is available with the click of a key, our computers have become indispensable in helping us to run our businesses and homes with speed and confidence. However, as with all of today’s technology, older computers can develop problems because of changing software. They can run slower or develop any number of other performance issues. At that time, you need to decide whether a repair or a replacement of your device is necessary.
Additionally, we will cover why upgrading to Windows 11 is becoming necessary for most users.
Signs that It’s Time to Repair Your Computer
Before deciding to just toss your current computer, ask yourself the following questions:
Is the Issue Software-Related?
If your computer is running slowly (for example, not responding quickly to commands or at all) or is exhibiting any number of odd behaviors, it could be a software problem as opposed to a hardware failure. Often, we can clean up your system by reinstalling your current operating system or by upgrading your system with the latest version of the software you are using. This can sometimes solve many performance issues.
If your computer is infected with a virus or malware, then the installation of a reliable antivirus tool can help to restore your computer’s functionality. Most driver and software issues can be prevented with a little regular maintenance.
Can Specific Components be Upgraded?
In order to decide whether you can repair your computer, you must first consider what the issues are. If the physical components are still functional, then upgrading specific parts might fix the problems. For instance, upgrading RAM, replacing the hard drive with a solid-state drive (SSD), or installing a new graphics card can significantly improve performance. If your computer is only a few years old but has a good frame, this might be the most cost-effective way to keep it running well for a while longer.
Are You in Need of a Quick, Cost-Effective Fix?
With the rising costs of the latest technology, repairing your current computer would most likely be the less expensive option versus buying a new system. If physical components, such as a cracked screen, malfunctioning keyboard, or a faulty battery are the problem, then replacing those components should restore your computer to working order with a relatively low-cost investment.
When Replacing Your Computer is the Answer
If the repairs or upgrades you’ve chosen aren’t cost-effective, or you’ve made those changes and they haven’t given your computer the substantial performance boost you hoped for, it is probably time to purchase a new machine. Indications that a new computer is your best option are:
Severe Hardware Damage
If your computer has severe hardware damage, such as the motherboard or graphics card has failed, repairing it can be prohibitively expensive. Replacing some damaged parts can often be more expensive than buying an entirely new system. If a damaged screen or malfunctioning keyboard are the problems, and you can’t find cost-effective replacements, it is time to consider a system replacement.
Outdated Hardware That Can’t Be Upgraded
As technologies seem to be evolving daily, some older computers aren’t equipped to meet the modern standards of a hardware update. If your machine is running an outdated processor and is unable to handle newer programs or operating systems, then it would be necessary to invest in a new one that can meet your needs. For example, if your system can’t run the latest version of Windows, a new machine will offer better performance and more capabilities.
Your Device is Becoming Obsolete
With technology advancing at an incredible rate, older computers just can’t keep up the pace, which will leave you unable to complete essential tasks. If your machine is more than five years old and regularly experiences issues such as overheating, crashing, or the inability to be compatible with newer software, it’s time to invest in a new one. Another strong indicator that replacement is your best option is if your computer is unable to support the newest operating systems or updates.
Why You Will Soon Have to Upgrade to Windows 11
Even if you aren’t currently experiencing any problems with your computer, there is still a significant reason to consider upgrading to Windows 11: Microsoft is pushing it.
End of Support for Windows 10
As of October 14, 2025, Microsoft will officially end its support of Windows 10. After that date, Microsoft will no longer be releasing security updates, patches, or any support for Windows 10. So, if you are still using Windows 10 at that time, your computer will be vulnerable to cyber threats since critical security flaws won’t be addressed. Upgrading to Windows 11 ensures you will receive the latest updates and security patches.
Improved Performance and Features
If you are looking for an enhanced user experience, Windows 11 has it. It offers new features such as a more streamlined and user-friendly interface, better multi-tasking with Snap layouts, and improved virtual desktop management. If your goal is for your system to function at its most effective level (so you can do the same), then upgrading to Windows 11 is the way to go.
Compatibility with New Technologies
Windows 11 optimizes the newest hardware and software technologies. If you will be using the latest programs, gaming technologies, or hardware, Windows 11 is designed to take full advantage of them. Features like DirectStorage and AutoHDR are designed specifically to improve gaming performance, which makes Windows 11 necessary for gamers and professionals alike.
System Requirements for Windows 11
In order to run the Windows 11 operating system, your computer must meet certain specific hardware requirements, such as a compatible processor, TPM 2.0, and secure boot capabilities. Most newer devices easily meet these requirements; however, older machines may not. If your current computer is unable to handle Windows 11, then this is an excellent time to consider replacing your device with a new one.
Final Thoughts on Repair vs Replace
If your computer hardware is outdated or the repair costs are too high, then investing in a new machine is your only choice. However, if your computer is relatively new and the issue is minor, a repair or upgrade will probably solve your problems.
Things to consider when deciding whether to repair or replace are the computer’s age, condition, and the nature of the issues you are having. Whether you choose repair or replacement, upgrading to Windows 11 is a decision you will have to make in the coming months, since Microsoft support will be ending soon.
Whether running a business, completing school assignments, gaming, or just keeping your home running smoothly, it’s worth investing in a system that meets the latest requirements for both hardware and operating systems to ensure smooth and secure performance for years to come.
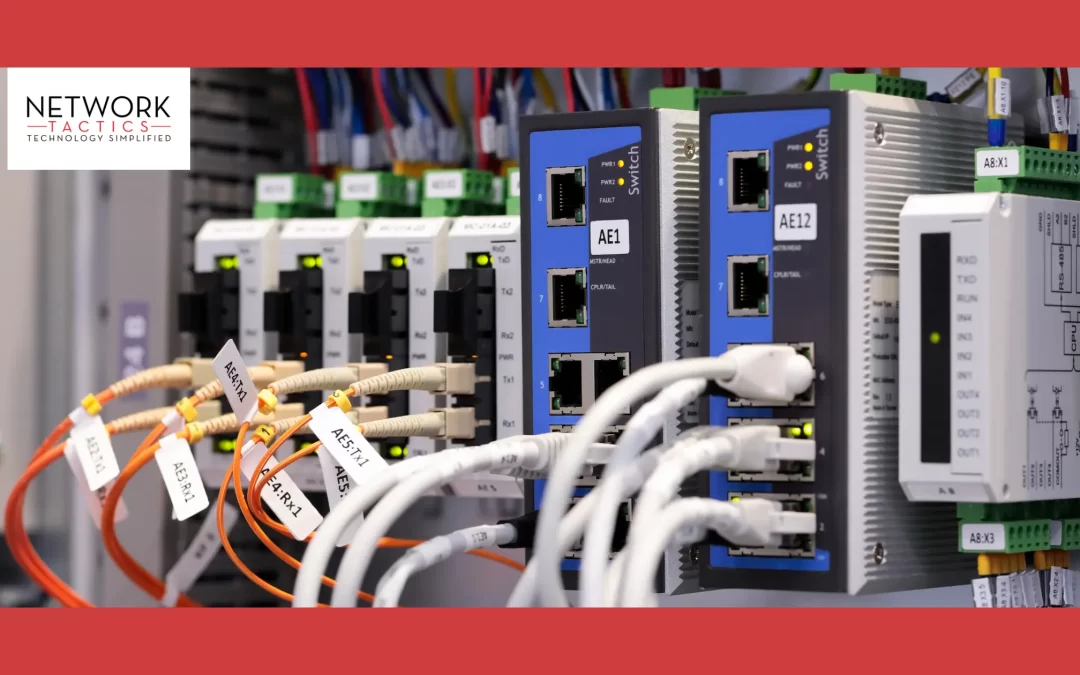
by Athar | Mar 2, 2025 | Uncategorized
We’ve all experienced the frustration of a slow computer. Whether it’s taking forever to boot up, stuttering when you try to open programs, or just feeling sluggish in general, performance issues can make it hard to get anything done. As computer age and software is installed, you will find your machine slowing down. The good news is, speeding up your computer doesn’t always require a professional technician, but in some cases, you may need expert help, like Network Tactics. There are simple steps you can take yourself to improve performance and get your system running like new again.
In this guide, we’ll walk you through 10 easy ways to speed up your computer. These tips are designed for Windows PCs only

10 Easy Tips to Speed Up Your Computer
-
Restart Your Computer
You might be surprised by how often simply restarting your computer can resolve slow performance issues. We often use the phrase “When in doubt, reboot”. Why? Because over time, your computer accumulates cached data and background processes that take up system resources. Restarting your computer gives it a fresh start and clears out these unnecessary files, which can help improve performance. When we receive calls from clients about slow down, lockup, or their computer is just not acting right, the first thing we have them do is reboot.
How to do it:
Click on the Start menu and select “Restart”. The other option is to do a “shut down”, wait a minute or two then fire it up again. You will often find your machine running Windows updates in the background during bootup. Be patient and let Windows do its magic in the background
-
Close Unnecessary Programs and Tabs
Keeping multiple programs and browser tabs open can quickly drain your computer’s resources. Each running application uses memory and processing power, and having too many open at once can slow things down significantly.
How to do it:
- Press Ctrl + Shift + Esc to open the Task Manager. End tasks for programs you’re not using.
- Another option is to click the start menu then type in “msconfig”. This will allow you to check or uncheck anything you do not want starting when Windows boots up
-
Free Up Disk Space
When your hard drive is nearly full, it can cause your computer to slow down. Computers need free space to perform tasks like reading and writing files (Windows runs best when it has 15% or more space available on your hard drive). Deleting old or unnecessary files can help improve your computer’s speed.
How to do it:
- Open “This PC” and check the available space on your hard drive. Use the Disk Cleanup tool to delete temporary files.
-
Uninstall Unnecessary Programs
Over time, you may accumulate software you no longer use. Uninstalling these unnecessary programs can free up space and improve performance.
How to do it:
- Go to the Control Panel > Programs > Uninstall a Program. Remove software you don’t need.
-
Disable Startup Programs
Some programs automatically start when you boot up your computer, and they can significantly slow down startup times. Disabling these unnecessary startup programs can speed up boot times and free up system resources.
How to do it:
- Open Task Manager (Ctrl + Shift + Esc), go to the Startup tab, and disable programs that aren’t essential.
- Update Your Operating System and Drivers
Outdated software can cause performance issues. Operating system updates and driver updates often include bug fixes and performance improvements that can help your computer run more smoothly.
How to do it:
- Go to Settings > Update & Security and check for updates.
-
Run a Disk Defragmentation (For HDDs)
If you’re using a traditional hard disk drive (HDD), defragmenting it can help improve read/write speeds. This process rearranges fragmented files, making them easier to access. Note that this is only necessary for HDDs—if you have a solid-state drive (SSD), skip this step.
How to do it:
- Windows: Open the Start menu, search for “Defragment and Optimize Drives,” and select your hard drive to defragment.
- I find that it’s best to use a third party program called “Defraggler”. It’s free and does a great job of freeing up disk space and making your computer run more efficient. Here is a download link to Defraggler https://www.ccleaner.com/defraggler/download?srsltid=AfmBOoq3ckJL00WSpx4MpRJtPoC5MpURtIJlPaOiq8buyaXvmXKSbe5s
-
Upgrade Your Hardware
If your computer is still slow despite trying all the above tips, it might be time to consider upgrading some hardware. Adding more RAM (memory) or switching from an HDD to an SSD can significantly boost performance.
How to do it:
- Add RAM: If your computer allows it, adding more RAM can improve multitasking performance. Check your computer’s specifications for compatible RAM upgrades. We love Crucial for memory purchases. They offer a free compatibility checker that makes Ram upgrades so much easier. Here is a link to check them out https://www.crucial.com/products/memory?gclid=CjwKCAiAzba9BhBhEiwA7glbanAJPznFlZRnBp8R_yKS1FLUCfaa6zFqRgQq5zWKzUVT50kvsT6bqBoCBlEQAvD_BwE&cm_mmc=google-_-us-_-brand-_-dram&ef_id=CjwKCAiAzba9BhBhEiwA7glbanAJPznFlZRnBp8R_yKS1FLUCfaa6zFqRgQq5zWKzUVT50kvsT6bqBoCBlEQAvD_BwE:G:s&gclsrc=aw.ds&gad_source=1
- Upgrade to SSD: Replacing your hard drive with an SSD can drastically improve boot times and file transfer speeds. If you do not want to reload Windows, drivers, updates, data and all programs then you will have to duplicate your old hard drive to the new SSD hard drive.
-
Disable Visual Effects
Modern operating systems come with visual effects (we often to0 refer to this as Eye candy), like animations and transparency, that look great but can take up system resources. Disabling these effects can help speed up your computer.
How to do it:
- Windows: Open the Control Panel, go to System > Advanced system settings, and click on Settings under Performance. Choose Adjust for best performance or manually turn off certain effects.
-
Run a Malware Scan
Malware or viruses can significantly slow down your computer. If your computer is sluggish and nothing else seems to work, a malware scan might be the solution.
How to do it:
- Windows: Use Windows Defender or a third-party antivirus program to scan for malware. We often refer to third party tools for this task like Bleeping Computer. Windows Defender does a descent job of keeping Malware out but not a very good job of removing it.
Conclusion
A slow computer can be incredibly frustrating, but with these 10 simple steps, you can boost your system’s performance and get it running smoothly again. From cleaning up disk space to upgrading your hardware, there are plenty of ways to optimize your computer without needing expert help.
If these tips don’t make a noticeable difference, it might be worth considering a professional tune-up or even investing in a new system. However, most of the time, a little maintenance goes a long way in keeping your computer fast and efficient.