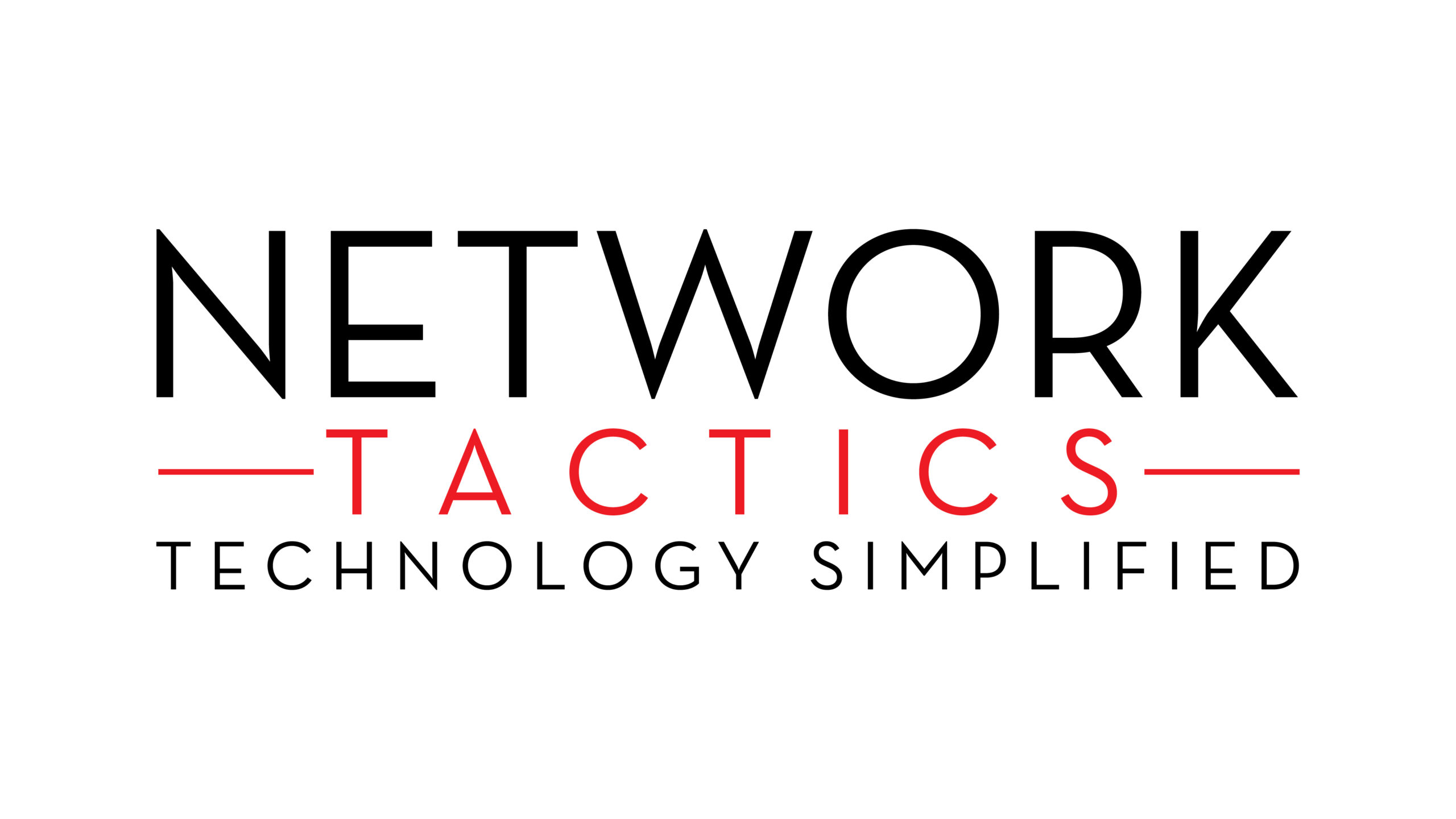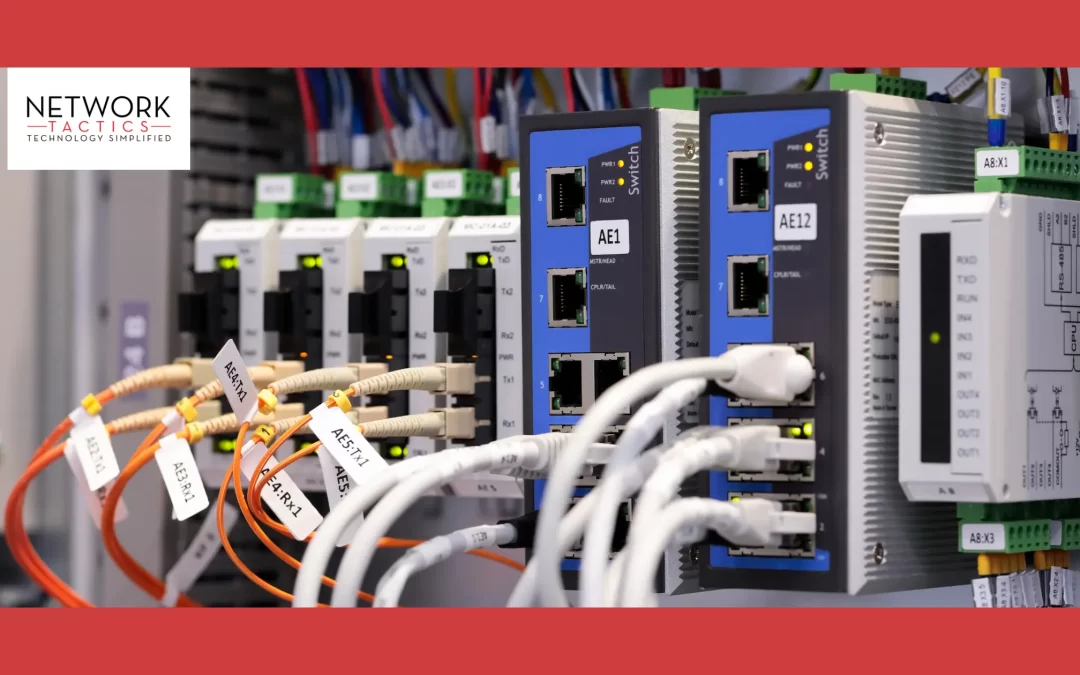We’ve all experienced the frustration of a slow computer. Whether it’s taking forever to boot up, stuttering when you try to open programs, or just feeling sluggish in general, performance issues can make it hard to get anything done. As computer age and software is installed, you will find your machine slowing down. The good news is, speeding up your computer doesn’t always require a professional technician, but in some cases, you may need expert help, like Network Tactics. There are simple steps you can take yourself to improve performance and get your system running like new again.
In this guide, we’ll walk you through 10 easy ways to speed up your computer. These tips are designed for Windows PCs only

10 Easy Tips to Speed Up Your Computer
-
Restart Your Computer
You might be surprised by how often simply restarting your computer can resolve slow performance issues. We often use the phrase “When in doubt, reboot”. Why? Because over time, your computer accumulates cached data and background processes that take up system resources. Restarting your computer gives it a fresh start and clears out these unnecessary files, which can help improve performance. When we receive calls from clients about slow down, lockup, or their computer is just not acting right, the first thing we have them do is reboot.
How to do it:
Click on the Start menu and select “Restart”. The other option is to do a “shut down”, wait a minute or two then fire it up again. You will often find your machine running Windows updates in the background during bootup. Be patient and let Windows do its magic in the background
-
Close Unnecessary Programs and Tabs
Keeping multiple programs and browser tabs open can quickly drain your computer’s resources. Each running application uses memory and processing power, and having too many open at once can slow things down significantly.
How to do it:
- Press Ctrl + Shift + Esc to open the Task Manager. End tasks for programs you’re not using.
- Another option is to click the start menu then type in “msconfig”. This will allow you to check or uncheck anything you do not want starting when Windows boots up
-
Free Up Disk Space
When your hard drive is nearly full, it can cause your computer to slow down. Computers need free space to perform tasks like reading and writing files (Windows runs best when it has 15% or more space available on your hard drive). Deleting old or unnecessary files can help improve your computer’s speed.
How to do it:
- Open “This PC” and check the available space on your hard drive. Use the Disk Cleanup tool to delete temporary files.
-
Uninstall Unnecessary Programs
Over time, you may accumulate software you no longer use. Uninstalling these unnecessary programs can free up space and improve performance.
How to do it:
- Go to the Control Panel > Programs > Uninstall a Program. Remove software you don’t need.
-
Disable Startup Programs
Some programs automatically start when you boot up your computer, and they can significantly slow down startup times. Disabling these unnecessary startup programs can speed up boot times and free up system resources.
How to do it:
- Open Task Manager (Ctrl + Shift + Esc), go to the Startup tab, and disable programs that aren’t essential.
- Update Your Operating System and Drivers
Outdated software can cause performance issues. Operating system updates and driver updates often include bug fixes and performance improvements that can help your computer run more smoothly.
How to do it:
- Go to Settings > Update & Security and check for updates.
-
Run a Disk Defragmentation (For HDDs)
If you’re using a traditional hard disk drive (HDD), defragmenting it can help improve read/write speeds. This process rearranges fragmented files, making them easier to access. Note that this is only necessary for HDDs—if you have a solid-state drive (SSD), skip this step.
How to do it:
- Windows: Open the Start menu, search for “Defragment and Optimize Drives,” and select your hard drive to defragment.
- I find that it’s best to use a third party program called “Defraggler”. It’s free and does a great job of freeing up disk space and making your computer run more efficient. Here is a download link to Defraggler https://www.ccleaner.com/defraggler/download?srsltid=AfmBOoq3ckJL00WSpx4MpRJtPoC5MpURtIJlPaOiq8buyaXvmXKSbe5s
-
Upgrade Your Hardware
If your computer is still slow despite trying all the above tips, it might be time to consider upgrading some hardware. Adding more RAM (memory) or switching from an HDD to an SSD can significantly boost performance.
How to do it:
- Add RAM: If your computer allows it, adding more RAM can improve multitasking performance. Check your computer’s specifications for compatible RAM upgrades. We love Crucial for memory purchases. They offer a free compatibility checker that makes Ram upgrades so much easier. Here is a link to check them out https://www.crucial.com/products/memory?gclid=CjwKCAiAzba9BhBhEiwA7glbanAJPznFlZRnBp8R_yKS1FLUCfaa6zFqRgQq5zWKzUVT50kvsT6bqBoCBlEQAvD_BwE&cm_mmc=google-_-us-_-brand-_-dram&ef_id=CjwKCAiAzba9BhBhEiwA7glbanAJPznFlZRnBp8R_yKS1FLUCfaa6zFqRgQq5zWKzUVT50kvsT6bqBoCBlEQAvD_BwE:G:s&gclsrc=aw.ds&gad_source=1
- Upgrade to SSD: Replacing your hard drive with an SSD can drastically improve boot times and file transfer speeds. If you do not want to reload Windows, drivers, updates, data and all programs then you will have to duplicate your old hard drive to the new SSD hard drive.
-
Disable Visual Effects
Modern operating systems come with visual effects (we often to0 refer to this as Eye candy), like animations and transparency, that look great but can take up system resources. Disabling these effects can help speed up your computer.
How to do it:
- Windows: Open the Control Panel, go to System > Advanced system settings, and click on Settings under Performance. Choose Adjust for best performance or manually turn off certain effects.
-
Run a Malware Scan
Malware or viruses can significantly slow down your computer. If your computer is sluggish and nothing else seems to work, a malware scan might be the solution.
How to do it:
- Windows: Use Windows Defender or a third-party antivirus program to scan for malware. We often refer to third party tools for this task like Bleeping Computer. Windows Defender does a descent job of keeping Malware out but not a very good job of removing it.
Conclusion
A slow computer can be incredibly frustrating, but with these 10 simple steps, you can boost your system’s performance and get it running smoothly again. From cleaning up disk space to upgrading your hardware, there are plenty of ways to optimize your computer without needing expert help.
If these tips don’t make a noticeable difference, it might be worth considering a professional tune-up or even investing in a new system. However, most of the time, a little maintenance goes a long way in keeping your computer fast and efficient.